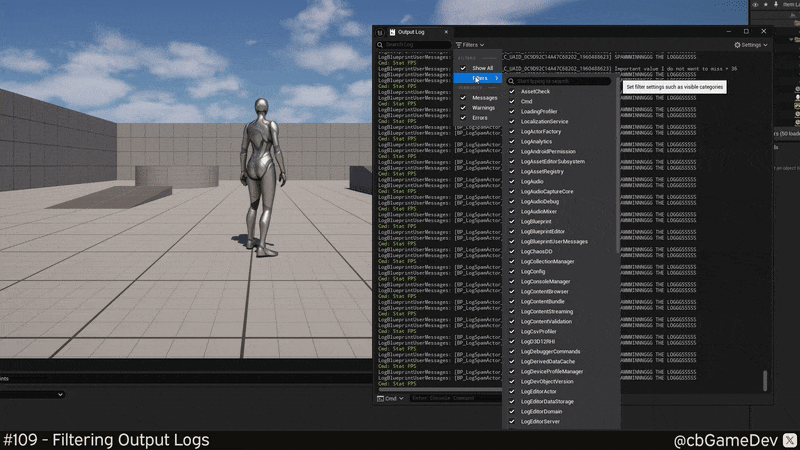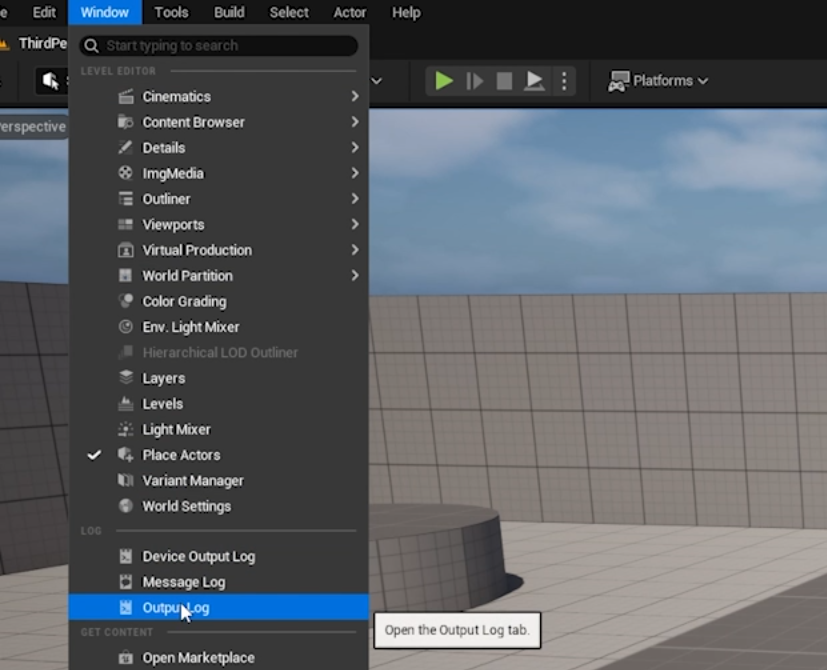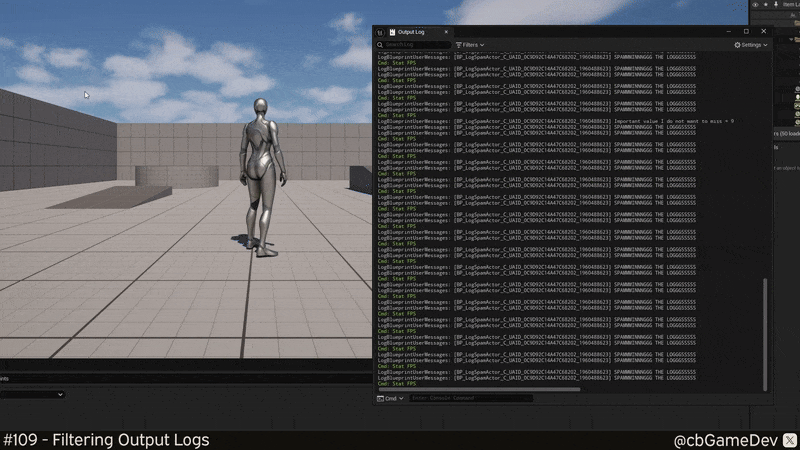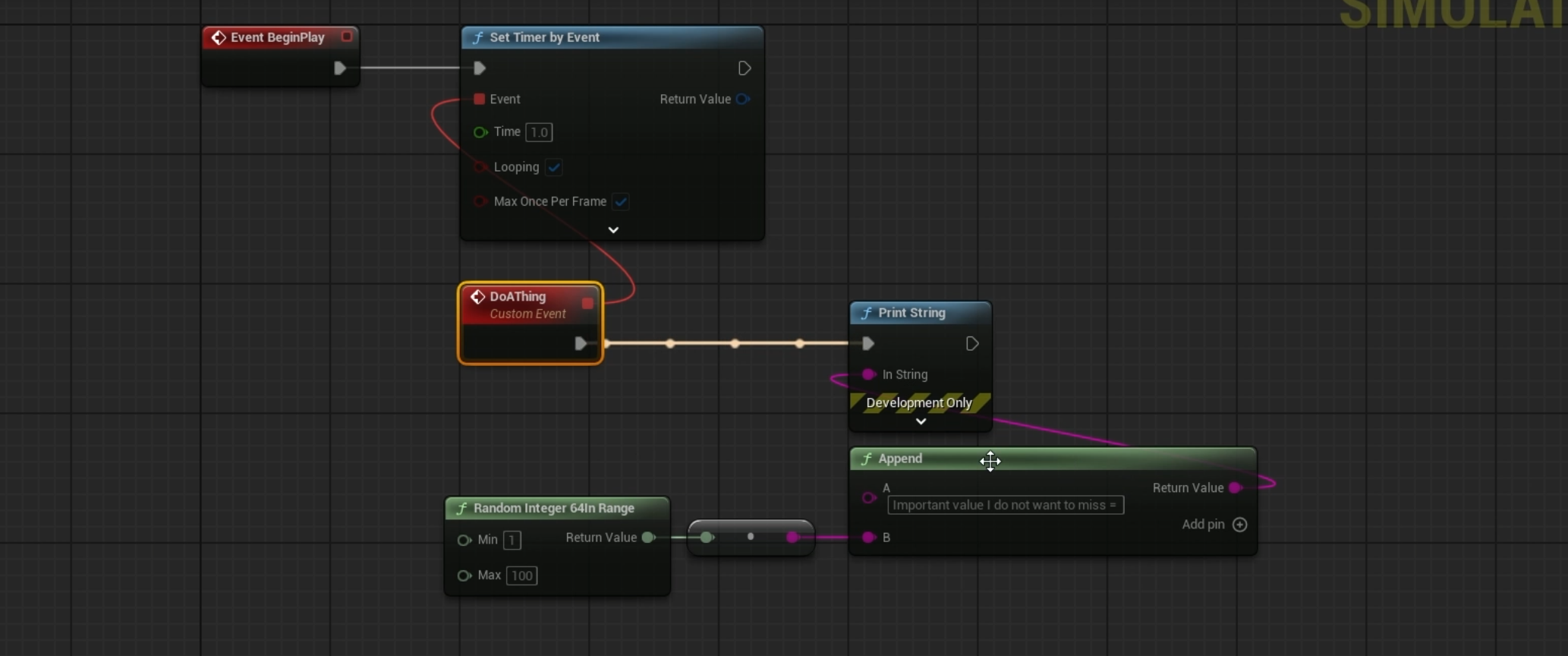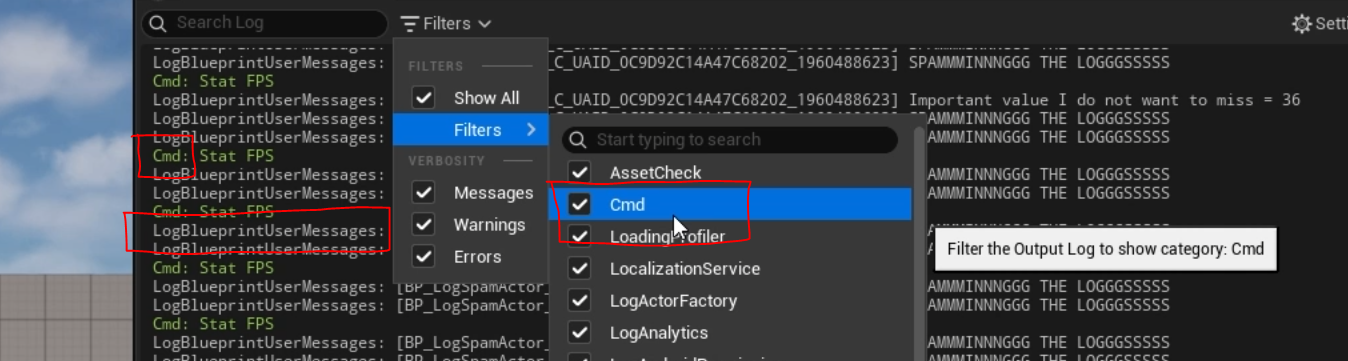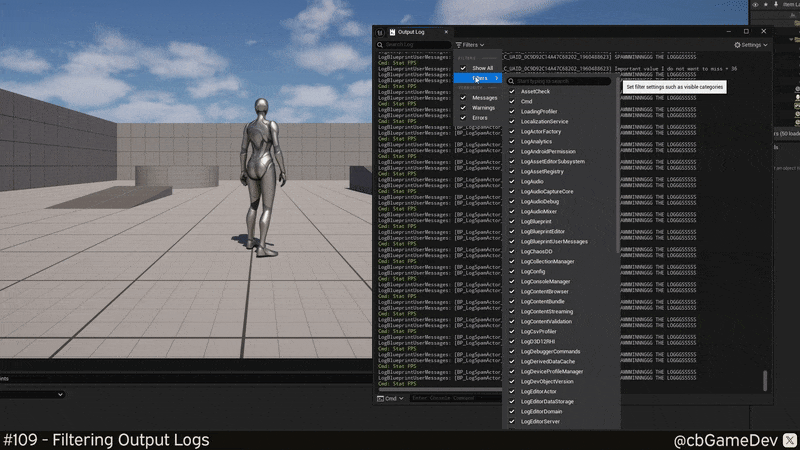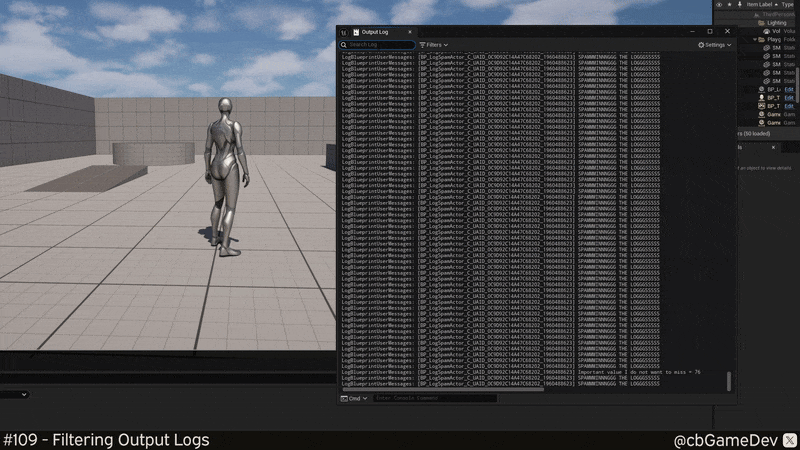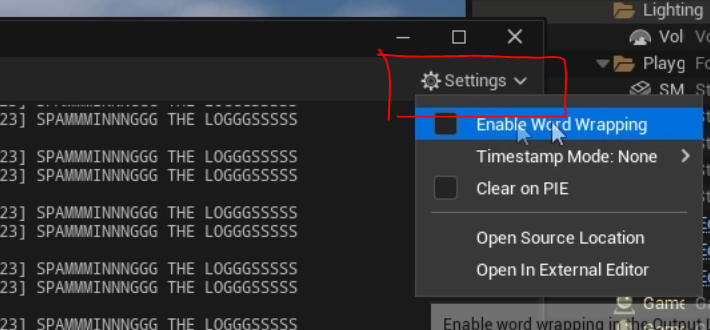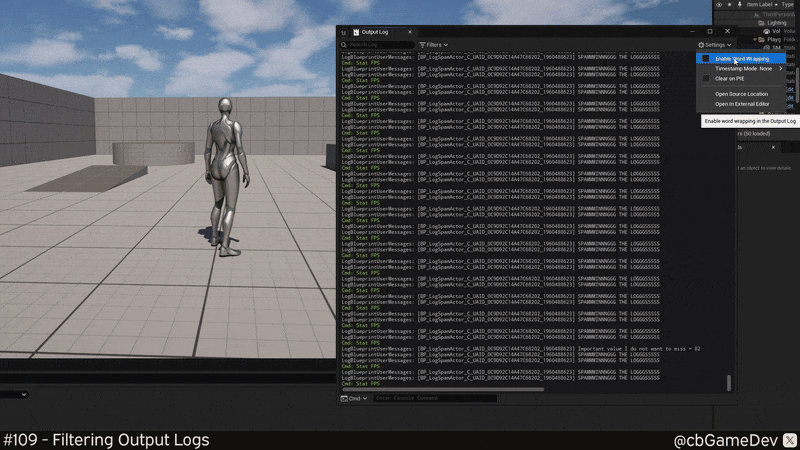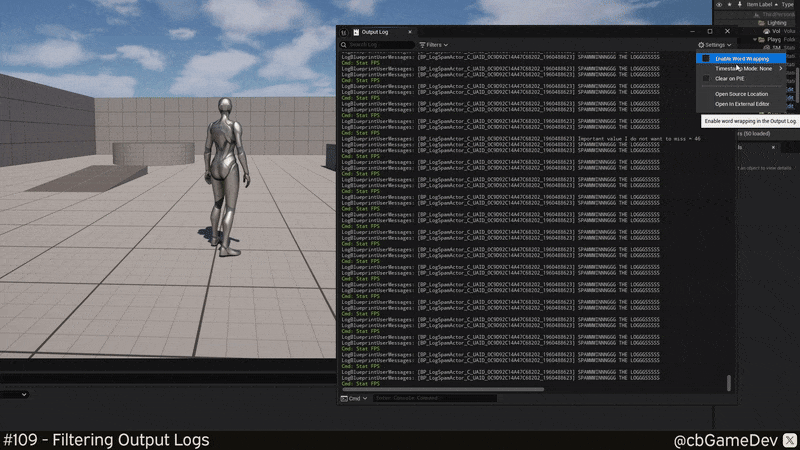QUICK DEV TIP #109 UE5 - Filtering Output Logs
I used this technique the other day and thought it would be perfect topic for my next Quick Dev Tip!
Did you know you can filter the Output Log in Unreal to make it much easier to read and find what you’re looking for?
If you would prefer to watch my video version, check it out here
For today’s example, first we need to open up the Output Log by going to the top menu and clicking Window → Output Log.
In my example below, you’ll see that when I hit Play in Editor, I get a bunch of intentional log spam.
Ideally, your game’s logs would be squeaky clean, but realistically, stuff like this happens. Maybe someone broke something, maybe a few files are missing. Whatever the reason, noisy logs can make it hard to spot the important info you actually care about.
In my case, I’m printing some info once every second that I do want to see. A value with the prefix ‘Important value I do not want to miss =’. However, right now, it’s completely buried because of how fast everything’s flying by.
One way to make things easier to read is by using Filters.
At the top of the Output Log, you’ll see a Filters button. Click that, then hover over the Filters section (like in the GIF below). You’ll get a long list of different log categories that we can enable or disable to cut out the noise.
If you look at the far left side of each row in the output log, you’ll see the type of log it is. This tells you where the message is coming from and helps you know which filters to toggle. For example
Cmd
LogBlueprintUserMessage
In the Filters list, you’ll find those same log types, which you can toggle on or off. This lets you quickly hide or show specific rows in the Output Log. It’s a super handy way to clean things up and focus only on what matters.
If you want to quickly reset everything, just toggle the Show All checkbox at the top of the dropdown, like in the GIF below, and that will re-enable all the filters.
Another super useful feature is the ability to search the Output Log. This lets you quickly find specific words or phrases. As you saw earlier, my debug print string includes the prefix “important value I do not want to miss.” In the GIF below, I type important into the search box in the top-left corner of the Output Log, and boom, only the messages I care about show up. It’s a great way to cut through the noise and zero in on exactly what you need.
In the top-left of the Output Log, you’ll also find a couple of extra settings. The default options are usually fine, so I don’t often need to tweak them, but it’s always good to know they’re there, just in case.
First up: Enable Word Wrapping. When this is turned on, any message that’s longer than the width of the Output Log will wrap onto the next line, as you can see in my GIF below. Personally, I’m not a fan. I find it makes things harder to read, so I usually leave it disabled.
Next up is: Timestamp Mode. Sometimes you’ll notice timecodes on the far left of each log entry. This can be useful in certain situations, but most of the time I find they just add visual clutter and make the log harder to read. You can toggle them on or off by choosing an option from the Timestamp Mode dropdown, as in the GIF below.
These are a couple of very handy tips that can save you a lot of frustration when you do have to deal with spammy logs. I hope knowing about this functionality will help you out in your own projects in the future!
Want to know when I release new quick Unreal tips & tricks?
Enjoyed this? Check out my other work:
BLOG POSTS
-
2025
15
- Oct 15, 2025 Quick Dev Insights has a new home!
- Oct 13, 2025 Zombie Typing is Live in Steam Next Fest!
- Oct 9, 2025 Quick Dev Insights #09 - Technical Animation In Games - With Liam Lambert
- Oct 4, 2025 Zombie Typing - Demo Released To Steam
- Sep 13, 2025 Zombie Typing - Full Game Announcement!
- Sep 10, 2025 Quick Dev Insights #08 - Designing Sounds For Games - with Ben Ridge
- Aug 13, 2025 LEVEL OPTIMSE TOOL - UE5.6 Compatible Version Released!
- Aug 9, 2025 Project Optimise Tool - Updated to V3.2!
- Aug 7, 2025 QUICK DEV TIP #109 UE5 - Filtering Output Logs
- Jul 23, 2025 QUICK DEV TIP #108 UE5 - Bulk Fill Array
- Jul 23, 2025 QUICK DEV TIP #107 UE5 - Orbit Camera Mode
- Jul 21, 2025 Devumentary: ZOMBIE TYPING
- Jul 15, 2025 Zombie Typing Game Demo Launched!
- Apr 25, 2025 Optimising Your Unreal Engine 5 Project
- Mar 29, 2025 Level Optimise Tool - Released Onto FAB Marketplace
-
2024
20
- Nov 24, 2024 Project Optimise Tool Released Onto FAB Unreal Marketplace!
- Oct 12, 2024 I Released Project Optimise V3.1
- Sep 17, 2024 QUICK DEV TIP #106 UE4 / UE5 - Toggle Debug Camera
- Sep 7, 2024 Quick Dev Insights #07 - Developing For The Playdate - Ollie Coe
- Sep 3, 2024 QUICK DEV TIP #105 UE4 / UE5 - Debugging UI With The Widget Reflector
- Sep 3, 2024 QUICK DEV TIP #104 UE4 / UE5 - Quick Select Input Key
- Sep 2, 2024 QUICK DEV TIP #103 UE4 / UE5 - Auto Navigate to Blueprint Error
- Aug 28, 2024 Indie Dev Story is now available on Steam for FREE!
- Aug 20, 2024 Quick Dev Insights #06 - Starting and running your own outsourcing studio - Rob Moody
- Aug 4, 2024 QUICK DEV TIP #102 UE4 / UE5 - List Modified Variables
- Aug 4, 2024 QUICK DEV TIP #101 UE5 - Quick Copy Paste Variables
- Jul 31, 2024 Indie Dev Story Patch Notes for V1.3
- Apr 22, 2024 Testing out Tech: Adobe Express - Animations from Audio
- Apr 20, 2024 Made a new Game: Ultra Ball!
- Mar 5, 2024 FREERUNNERS PROGRESS - More ways to Fail
- Feb 27, 2024 Freerunners Progress - A better flow
- Feb 21, 2024 Freerunners Marketing, Lets get started!
- Feb 17, 2024 FREERUNNERS Steam Next Fest Postmortem
- Feb 7, 2024 FREERUNNERS IS IN STEAM NEXT FEST FEB 2024!
- Jan 25, 2024 FREERUNNERS DEMO UPDATE! (JANUARY 2024)
-
2023
18
- Dec 31, 2023 Marauders Community Memes, Art and Cosplay! Dec 2023 Edition
- Nov 27, 2023 Freerunners Demo Updates! (November 2023)
- Oct 7, 2023 Project Optimise Tool (Unreal Engine) : How To Use
- Oct 7, 2023 Project Optimise Tool Is Now Downloadable From My itch.io Page
- Sep 8, 2023 Freerunners Demo Out Now!
- Sep 4, 2023 All Things Marauders (March - August 2023)
- Aug 8, 2023 10 Tips for Faster Blueprint Using
- Aug 5, 2023 Updated my Free Unreal Engine Tool: Project Optimise
- Jun 10, 2023 Meetup at the Team17 office!
- Apr 28, 2023 New Unreal Engine Tool: Project Optimise!
- Apr 14, 2023 21 UE4/UE5 Tips To Help You Build Out Levels Faster
- Mar 31, 2023 I did a talk at GDC!
- Mar 4, 2023 4 Material Editor Tips for Unreal Engine
- Feb 25, 2023 6 Tips for Faster Blueprinting!
- Feb 13, 2023 5 Useful Unreal Engine Blueprint Tips/Tricks
- Feb 9, 2023 3 Quick Unreal Engine Sound Tips/Tricks
- Jan 20, 2023 Compare Data tables Tool for Unreal Engine
- Jan 3, 2023 I Tried Rokoko Video - Free Ai Motion Capture
-
2022
55
- Dec 29, 2022 3 Quick Unreal Engine Animation Tips/Tricks
- Dec 21, 2022 Marauders: The Red Baron Update
- Dec 6, 2022 50 Quick Tips and Tricks for Unreal Engine. How many do you know?
- Dec 5, 2022 F1 Marauders Art
- Nov 21, 2022 QUICK DEV TIP #100 UE4 / UE5 - Snap To Surface
- Nov 15, 2022 Quick Dev Insights #02 - Level Designer - Alfie Bawden
- Nov 12, 2022 QUICK DEV TIP #99 UE4 / UE5 - Editor Asset Open Location
- Nov 11, 2022 Launching Marauders into EA
- Nov 11, 2022 Marauders Memes#1
- Nov 7, 2022 QUICK DEV TIP #98 UE4 / UE5 - Custom Asset Shadow
- Oct 29, 2022 QUICK DEV TIP #97 UE4 / UE5 - Screenshots
- Oct 24, 2022 QUICK DEV TIP #96 UE4 / UE5 - Copy Paste UMG Anims
- Oct 16, 2022 QUICK DEV TIP #95 UE4 / UE5 - Favourite Blueprint Nodes
- Oct 12, 2022 Rust bucket 3D Print
- Oct 12, 2022 QUICK DEV TIP #94 UE4 / UE5 - MATERIAL EDITOR KEYBOARD SHORTCUTS
- Sep 27, 2022 QUICK DEV TIP #93 UE4 / UE5 - Blueprint Keyboard Shortcuts
- Sep 19, 2022 QUICK DEV TIP #92 UE4 / UE5 - GAMEPLAY VIEW
- Sep 10, 2022 Marauders Progress
- Sep 3, 2022 QUICK DEV TIP #91 UE4 / UE5 - COMMENTING
- Aug 22, 2022 QUICK DEV TIP #90 UE4 / UE5 - GROUPING
- Aug 15, 2022 QUICK DEV TIP #89 UE4 / UE5 - LOCK IN PLACE
- Aug 5, 2022 QUICK DEV TIP #88 UE4 / UE5 - REORDER ARRAY
- Jul 19, 2022 QUICK DEV TIP #87 UE4 / UE5 - HIDE UI BINDINGS
- Jul 12, 2022 QUICK DEV TIP #86 UE4 / UE5 - CONSOLE COMMAND INFO
- Jul 3, 2022 QUICK DEV TIP #85 UE4 / UE5 - QUICK CHANGE VIEWPORT ANGLE
- Jun 27, 2022 QUICK DEV TIP #84 UE4 / UE5 - DELETE NODE, KEEP CONNECTION
- Jun 19, 2022 QUICK DEV TIP #83 UE4 / UE5 - MOVE WITH ASSET
- Jun 12, 2022 QUICK DEV TIP #82 UE4 / UE5 - EDITOR START UP LEVEL
- Jun 6, 2022 QUICK DEV TIP #81 UE4 / UE5 - VIEW FROM ASSET POINT OF VIEW
- May 29, 2022 QUICK DEV TIP #80 UE4 / UE5 - EXTRA INFO ABOUT NODES
- May 29, 2022 Quick Dev Insights #05 - Indie Games Publisher - Jeff Giasson
- May 23, 2022 QUICK DEV TIP #79 UE4 / UE5 - CONTENT BROWSER FILTERS
- May 16, 2022 QUICK DEV TIP #78 UE4 / UE5 - ADJUST GIZMO SIZE
- May 10, 2022 QUICK DEV TIP #77 UE4 / UE5 - FULL SCREEN VIEWPORT
- May 3, 2022 QUICK DEV TIP #76 UE4 / UE5 - SPEED TREE COLOUR VARIATION NODE
- Apr 28, 2022 Quick Dev Insights #04 - Building A Community - Dan Walters
- Apr 26, 2022 QUICK DEV TIP #74 UE4 / UE5 - OPTIMISING TICK RATE
- Apr 25, 2022 QUICK DEV TIP #75 UE4 / UE5 - MAP THUMBNAIL ICONS
- Apr 12, 2022 QUICK DEV TIP #73 UE4 / UE5 - GPU VISUALISER
- Apr 9, 2022 Quick Dev Insights #03 - Creating UI For Games - Ben Humphreys
- Apr 5, 2022 QUICK DEV TIP #72 UE4 / UE5 - TEMP CHANGE PIVOT
- Mar 28, 2022 QUICK DEV TIP #71 UE4 / UE5 - COPY PASTE LODs
- Mar 24, 2022 Marauders Has Been Announced!
- Mar 22, 2022 QUICK DEV TIP #70 UE4 / UE5 - OUTLINER FILTERING
- Mar 15, 2022 QUICK DEV TIP #69 UE4 / UE5 - CONSOLE COMMAND SEARCHING
- Mar 7, 2022 QUICK DEV TIP #68 UE4 / UE5 - HIGHLIGHTING CONNECTIONS
- Mar 1, 2022 QUICK DEV TIP #67 UE4 / UE5 - SAVE HARD DRIVE SPACE
- Feb 21, 2022 QUICK DEV TIP #66 UE4 / UE5 - NAME MATERIAL PINS
- Feb 15, 2022 QUICK DEV TIP #65 UE4 / UE5 - EDIT AUTOSAVE SETTINGS
- Feb 6, 2022 QUICK DEV TIP #64 UE4 / UE5 - HIDE ALL SCREEN MESSAGES
- Jan 31, 2022 QUICK DEV TIP #63 UE4 / UE5 - MEASURING DISTANCES
- Jan 25, 2022 QUICK DEV TIP #62 UE4 / UE5 - MATHS IN VARIABLES
- Jan 17, 2022 QUICK DEV TIP #61 UE4 / UE5 - STORE BLUEPRINT GRAPH POSITIONS
- Jan 11, 2022 QUICK DEV TIP #60 UE4 / UE5 - MIRROR ASSETS
- Jan 3, 2022 QUICK DEV TIP #59 UE4 / UE5 - SMALLER INTERFACE ICONS
-
2021
55
- Dec 27, 2021 QUICK DEV TIP #58 UE4 / UE5 - QUICK ADJUST CAMERA SPEED
- Dec 20, 2021 QUICK DEV TIP #57 UE4 / UE5 - BREAKPOINT ON BLUEPRINT ERROR
- Dec 13, 2021 QUICK DEV TIP #56 UE4 / UE5 - UMG REPLACE & WRAP WITH
- Dec 6, 2021 QUICK DEV TIP #55 UE4 / UE5 - MOVE VARIABLE TO PARENT
- Nov 29, 2021 QUICK DEV TIP #54 UE4 / UE5 - SELECT ALL OF THE SAME
- Nov 22, 2021 QUICK DEV TIP #53 UE4 / UE5 - LIGHT MAP STATISTICS
- Nov 16, 2021 QUICK DEV TIP #52 UE4 / UE5 - EVENT TO FUNCTION / FUNCTION TO EVENT
- Nov 8, 2021 QUICK DEV TIP #51 UE4 / UE5 - DISABLE BLUEPRINT NODE
- Nov 1, 2021 QUICK DEV TIP #50 UE4 / UE5 - EDITOR CALL EVENTS AT RUNTIME
- Oct 25, 2021 QUICK DEV TIP #49 UE4 / UE5 - SAVE LOAD LAYOUTS
- Oct 18, 2021 QUICK DEV TIP #48 UE4 / UE5 - QUICK MAKE ICONS
- Oct 18, 2021 My steam page got approved for my game Freerunners!
- Oct 11, 2021 QUICK DEV TIP #47 UE4 / UE5 - QUICK OPEN LEVEL ASSET
- Oct 4, 2021 QUICK DEV TIP #46 UE4 / UE5 - THUMBNAIL EDIT MODE
- Sep 27, 2021 QUICK DEV TIP #45 UE4 / UE5 - COMBINING MULTIPLE STATIC MESHES
- Sep 20, 2021 QUICK DEV TIP #44 UE4 / UE5 - RELATIVE AND WORLD TRANSFORMS
- Sep 13, 2021 QUICK DEV TIP #43 UE4 / UE5 - QUICK NAVIGATE TO BLUEPRINT PARENT
- Sep 6, 2021 QUICK DEV TIP #42 UE4 / UE5 - Automatically Reimport Files
- Aug 30, 2021 QUICK DEV TIP #41 UE4 / UE5 - Have Multiple Anim Sequences Open
- Aug 24, 2021 QUICK DEV TIP #40 UE4 / UE5 - Diffing Blueprints
- Aug 16, 2021 QUICK DEV TIP #39 UE4 / UE5 - Quick Tweak Textures
- Aug 9, 2021 QUICK DEV TIP #38 UE4 / UE5 - Animation Pose Into Static Mesh
- Aug 2, 2021 We Won An Award!
- Aug 2, 2021 QUICK DEV TIP #37 UE4 / UE5 - Colourblind Editor Mode
- Jul 26, 2021 QUICK DEV TIP #36 UE4 / UE5 - Saving Colours
- Jul 19, 2021 QUICK DEV TIP #35 UE4 / UE5 - Quick Switch Tabs
- Jul 12, 2021 QUICK DEV TIP #34 UE4 / UE5 - Find Across Whole Project
- Jul 5, 2021 QUICK DEV TIP #33 UE4 / UE5 - UMG Favourites
- Jun 28, 2021 QUICK DEV TIP #32 UE4 - Custom Grid Snap Amounts
- Jun 21, 2021 QUICK DEV TIP #31 UE4 - Favourite Folders
- Jun 13, 2021 QUICK DEV TIP #30 UE4 - Content Browser Icon Size
- Jun 7, 2021 QUICK DEV TIP #29 UE4 - Quick Make Pins
- May 31, 2021 QUICK DEV TIP #28 UE4 - Drop Asset To Surface
- May 24, 2021 QUICK DEV TIP #27 UE4 - Multiple Content Browsers
- May 17, 2021 QUICK DEV TIP #26 UE4 - Change Asset Default Transform
- May 10, 2021 QUICK DEV TIP #25 UE4 - Move Light In Static Mesh Viewer
- May 3, 2021 QUICK DEV TIP #24 UE4 - Quick Rename
- May 3, 2021 Survive Another Night Patch Notes
- Apr 26, 2021 QUICK DEV TIP #23 UE4 - Toggle Translucent Selection
- Apr 19, 2021 QUICK DEV TIP #22 UE4 - Quick Find Asset
- Apr 12, 2021 QUICK DEV TIP #21 UE4 - ADVANCED CONTENT BROWSER SEARCHING
- Apr 5, 2021 QUICK DEV TIP #20 UE4 - OPTIMISING: DUMPTICKS
- Mar 29, 2021 QUICK DEV TIP #19 UE4 - TWEAK ANIMATIONS IN EDITOR
- Mar 22, 2021 QUICK DEV TIP #18 UE4 - SEPARATE LIGHTING CHANNELS
- Mar 15, 2021 QUICK DEV TIP #17 UE4 - MATERIALS QUICK CONNECT
- Mar 8, 2021 QUICK DEV TIP #16 UE4 - PREVIEW AUDIO FROM VIEWPORT
- Mar 1, 2021 QUICK DEV TIP #15 UE4 - BULK EDIT ASSETS
- Feb 22, 2021 QUICK DEV TIP #14 UE4 - QUICK SET SOUND SETTINGS
- Feb 15, 2021 QUICK DEV TIP #13 UE4 - STORED CAMERA POSITIONS
- Feb 8, 2021 QUICK DEV TIP #12 UE4 - BLUEPRINTS - EASY COPY INFO
- Feb 1, 2021 QUICK DEV TIP #11 UE4 - BLUEPRINTS - QUICK IMPORTING FILES
- Jan 25, 2021 QUICK DEV TIP #10 UE4 - BLUEPRINTS - SUBCATEGORIES
- Jan 18, 2021 QUICK DEV TIP #09 UE4 - BLUEPRINTS - COPY COLLISION
- Jan 12, 2021 QUICK DEV TIP #08 UE4 - MULTI-LINE TEXT!
- Jan 5, 2021 Quick Dev Tip #07 UE4 - Coloured Folders!
-
2020
11
- Dec 28, 2020 Quick Dev Tip #06 UE4 - Connection Lines
- Dec 28, 2020 Survive Another Night Postmortem
- Dec 21, 2020 Quick Dev Tip #05 UE4 - Quick Align Nodes
- Dec 16, 2020 Quick Dev Tip #4 UE4 - Reroute Nodes
- Dec 13, 2020 Quick Dev Tip #3 UE4 - Blueprints Quick Variables
- Dec 13, 2020 My 2020 Epic MegaJam Entry
- Nov 30, 2020 Quick Dev Tip #2 UE4 - Blueprints - Pin Splitting
- Nov 24, 2020 New Quick Dev Tips Series
- May 7, 2020 "Marauder" Our New Game
- Apr 12, 2020 Bringing Images To Life
- Apr 11, 2020 VR Fun
-
2019
1
- May 26, 2019 Art'ing
-
2018
2
- Sep 3, 2018 Playing around making a loading icon
- Aug 12, 2018 Showreel of my animations from "The Black Death"
-
2017
8
- Nov 4, 2017 RAGE trailer
- Nov 4, 2017 Made a Trailer for 'Indie Dev Story'
- Oct 25, 2017 Indie Dev Story Patch Notes V1.1 & V1.2
- Sep 22, 2017 The Black Death has been shortlisted for an Award!
- Aug 5, 2017 Rage Postmortem
- Aug 5, 2017 Finished my next game! "Rage"
- Jun 29, 2017 Busy, Busy and The Black Death Progress
- Feb 19, 2017 Gifs of the little games I have made so far!
-
2016
14
- Dec 10, 2016 Indie Dev Story Postmortem
- Dec 4, 2016 Finished 'Indie Dev Story'
- Dec 2, 2016 CBgameDev Logo
- Nov 12, 2016 TBD Hit 80% Woop! & Nottingham Gamecity Festival Talk!
- Oct 8, 2016 The Black Death at EGX 2016!
- Aug 23, 2016 The Black Death at Gamescom, Germany 2016
- Jun 9, 2016 Finished my next mini game
- May 27, 2016 More pixel playing around
- May 18, 2016 The Black Death at Rezzed
- Apr 2, 2016 Boxes animating
- Apr 2, 2016 Recording Lets Play For the Black Death
- Mar 27, 2016 Playing around with pixel art
- Mar 17, 2016 Made a Launcher for my game Jam Games
- Mar 17, 2016 My First Pixel Animation